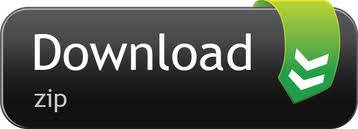I run Bootcamp assistant, point it towards my windows 10 iso, set my windows partition size and then let it run. After it downloads the drivers, it asks me for permission, then it reboots to a black screen.
- Black Screen Windows 10 Boot
- Windows Boot Screen
- Boot Camp Windows Black Screen Of Death
- Boot Camp Windows Black Screen Protector
If your Windows 10 installations boots up to a black screen, that can be due to two main reasons.
Black Screen Windows 10 Boot
- Your Fast Boot image is corrupted.
- Your display driver is corrupted.
Windows Boot Screen
- If your Windows 10 computer/laptop has a black screen with only the mouse cursor showing then try these two easy options. Make sure to watch and listen to th.
- Try booting keeping the Alt key pressed.that should take you to the window listing boot partitions available. If you get your screen back it's probably just a software issue. In case the screen stays black try shining a strong light to the screen and try to see if you got an image but no backlight.
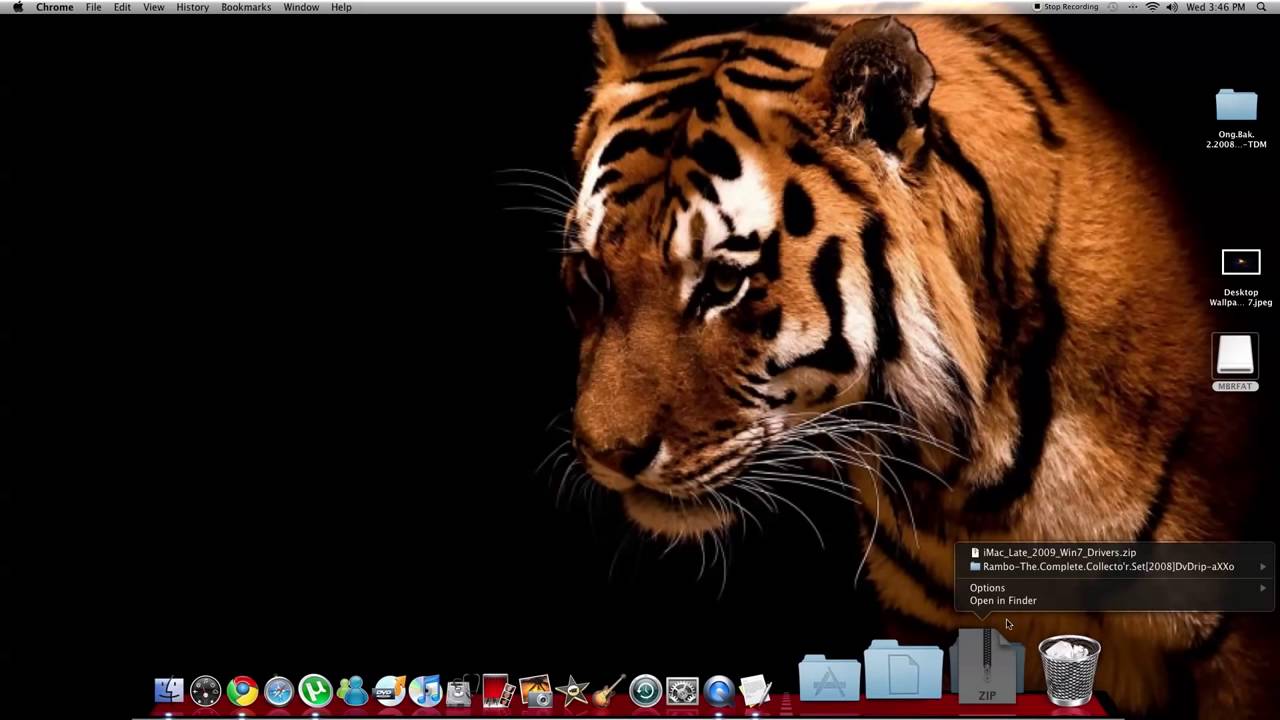
Let's see, how we can fix the above issues.
The first thing that you can do is to give it some time for your PC to get out from the black screen. It might take 5-10 minutes to get you to the login screen/desktop. Be patient and wait. In case you can log in to your PC clean it up from too much junk. Use ST Cleaner to clean it.
ST Cleaner follows Google software principles
If you're not seeing any difference even after waiting, then you can try this option.
If you can get to the Login screen
- Check connections to external devices
- If you have several external devices plugged in, remove all and try plugging them in one at a time. This way you can identify which device is problematic.
- Sometimes, additional hard disks can also cause this problem. It is better if you can detach additional hard disks when you're doing this.
- Safe mode
- When you come to the login screen, Select the Power button while holding the Shift key. Then Click Restart.
- When your PC is restarted, you'll be prompted to the recovery screen. On that screen, select Troubleshoot → Advanced Options → Startup settings → Restart
- When your PC restarts, you'll see a number of options. Press F5 to select Safe Mode with networking.
- Once your PC is started in Safe Mode, you can try either of the following options.
- Uninstall the display driver
- Open the Device Manager and locate your Display Device
- Right click on it and click Uninstall.
- Turn off Fast Boot.
- Control Panel → Power Options
- Click Choose what the power buttons do
- Click Change settings that are currently unavailable
- Under Shutdown settings, disable Fast Startup
- Uninstall the display driver
- Microsoft also suggests disabling RunOnce processes and services, in order to fix this black screen issue.
- Get the Task Manager
- Check Processes and Services tabs for any instances of RunOnce.exe or RunOnce32.exe.
- If there are any, click End Process in the Processes tab and Disable them in the Services tab.
- Then restart your PC.
If your login screen never appears

- Check connections to the external display
- Try connecting your display to different available output ports. Sometimes, changes in the drivers can cause the output to be transmitted to a different display port.
- Try changing the projection mode by pressing Win Key + P and trying out different combinations.
- Press Win Key + P → Press P again and hit Enter.
- Repeat the above step
- Safe mode
- Since you can't have the login screen, you can't get into the Safe Mode directly. So you're going to need either a Recovery Disk/USB or an Installation Disk/USB.
- Boot your PC with the bootable disk/USB you got in the above step.
- On the Windows Setup screen, select Repair your computer option. If you're not seeing this screen, your PC didn't boot up from the bootable media you inserted, and check your PC manufacturer's website for more info on how to boot from a secondary media.
- On the next screen, select Troubleshoot. Then you can select the Safe Mode. Select Advanced Options > Startup Settings > Restart.
- Now you can continue the same steps from iii) in the Safe mode section of 'If you can get to the Login screen'
- Disconnect the installation media and restart the PC after all the steps.
- Check connections to the external display
I have upgraded my computer's operating system from Windows 8.1 to Windows 10 successfully without any problem until first reboot. Once i logged into Windows 10 and its start downloading and installing drivers updates and some other Windows 10 updates automatically. I tried to stop the updates but found that there is not option to turn off auto updates in Windows 10. So, I let the Windows download all the drivers and updates.
Boot Camp Windows Black Screen Of Death
Now its time to install all the updates and i have to reboot the computer. Once restarted my HP laptop and following few things start happening:
- After boot screen nothing on display it stuck on black / gray screen sometime with or without cursor.
- When i press the power button LED lights blink once and shutdown the computer (Power, WiFi, Shift, trackpad or any other led on my keyboard or laptop body) computer automatically turn on and off with 3 to 4 seconds loop.
- I tried different things like removing battery and turning computer On with direct power source, starting only with battery power, etc. After doing all this i removed the battery and power source turn the computer off for about 10 mins, turn the computer On and i managed to access Windows 10 login screen. But when i typed password and hit enter, i saw black screen again after login, hard drive led is not working (Some people suggest at this point try to press Alt+Ctrl+Del key from keyboard if you can access Task Manger and run Explorer.exe as a new task).
- After that i thought this might be the problem due to wrong or incompatible AMD Radeon HD display driver that Windows 10 automatically installed on my computer. I have two display adapters (AMD Radeon HD and Intel HD Graphics 3000) in my HP laptop which always creates problem for me even in Windows 8. If you have similar symptoms then this is how i solved my problem or black screen issue that occurs after installing Windows 10.
Requirements:
- Windows 10 Recovery/Bootable Disc or USB drive required to enable boot menu and enter into Safe Mode.
- Turn off internet connection so Windows can't update anything when your troubleshooting.
Fix Windows 10 Black Screen

Let's see, how we can fix the above issues.
The first thing that you can do is to give it some time for your PC to get out from the black screen. It might take 5-10 minutes to get you to the login screen/desktop. Be patient and wait. In case you can log in to your PC clean it up from too much junk. Use ST Cleaner to clean it.
ST Cleaner follows Google software principles
If you're not seeing any difference even after waiting, then you can try this option.
If you can get to the Login screen
- Check connections to external devices
- If you have several external devices plugged in, remove all and try plugging them in one at a time. This way you can identify which device is problematic.
- Sometimes, additional hard disks can also cause this problem. It is better if you can detach additional hard disks when you're doing this.
- Safe mode
- When you come to the login screen, Select the Power button while holding the Shift key. Then Click Restart.
- When your PC is restarted, you'll be prompted to the recovery screen. On that screen, select Troubleshoot → Advanced Options → Startup settings → Restart
- When your PC restarts, you'll see a number of options. Press F5 to select Safe Mode with networking.
- Once your PC is started in Safe Mode, you can try either of the following options.
- Uninstall the display driver
- Open the Device Manager and locate your Display Device
- Right click on it and click Uninstall.
- Turn off Fast Boot.
- Control Panel → Power Options
- Click Choose what the power buttons do
- Click Change settings that are currently unavailable
- Under Shutdown settings, disable Fast Startup
- Uninstall the display driver
- Microsoft also suggests disabling RunOnce processes and services, in order to fix this black screen issue.
- Get the Task Manager
- Check Processes and Services tabs for any instances of RunOnce.exe or RunOnce32.exe.
- If there are any, click End Process in the Processes tab and Disable them in the Services tab.
- Then restart your PC.
If your login screen never appears
- Check connections to the external display
- Try connecting your display to different available output ports. Sometimes, changes in the drivers can cause the output to be transmitted to a different display port.
- Try changing the projection mode by pressing Win Key + P and trying out different combinations.
- Press Win Key + P → Press P again and hit Enter.
- Repeat the above step
- Safe mode
- Since you can't have the login screen, you can't get into the Safe Mode directly. So you're going to need either a Recovery Disk/USB or an Installation Disk/USB.
- Boot your PC with the bootable disk/USB you got in the above step.
- On the Windows Setup screen, select Repair your computer option. If you're not seeing this screen, your PC didn't boot up from the bootable media you inserted, and check your PC manufacturer's website for more info on how to boot from a secondary media.
- On the next screen, select Troubleshoot. Then you can select the Safe Mode. Select Advanced Options > Startup Settings > Restart.
- Now you can continue the same steps from iii) in the Safe mode section of 'If you can get to the Login screen'
- Disconnect the installation media and restart the PC after all the steps.
- Check connections to the external display
I have upgraded my computer's operating system from Windows 8.1 to Windows 10 successfully without any problem until first reboot. Once i logged into Windows 10 and its start downloading and installing drivers updates and some other Windows 10 updates automatically. I tried to stop the updates but found that there is not option to turn off auto updates in Windows 10. So, I let the Windows download all the drivers and updates.
Boot Camp Windows Black Screen Of Death
Now its time to install all the updates and i have to reboot the computer. Once restarted my HP laptop and following few things start happening:
- After boot screen nothing on display it stuck on black / gray screen sometime with or without cursor.
- When i press the power button LED lights blink once and shutdown the computer (Power, WiFi, Shift, trackpad or any other led on my keyboard or laptop body) computer automatically turn on and off with 3 to 4 seconds loop.
- I tried different things like removing battery and turning computer On with direct power source, starting only with battery power, etc. After doing all this i removed the battery and power source turn the computer off for about 10 mins, turn the computer On and i managed to access Windows 10 login screen. But when i typed password and hit enter, i saw black screen again after login, hard drive led is not working (Some people suggest at this point try to press Alt+Ctrl+Del key from keyboard if you can access Task Manger and run Explorer.exe as a new task).
- After that i thought this might be the problem due to wrong or incompatible AMD Radeon HD display driver that Windows 10 automatically installed on my computer. I have two display adapters (AMD Radeon HD and Intel HD Graphics 3000) in my HP laptop which always creates problem for me even in Windows 8. If you have similar symptoms then this is how i solved my problem or black screen issue that occurs after installing Windows 10.
Requirements:
- Windows 10 Recovery/Bootable Disc or USB drive required to enable boot menu and enter into Safe Mode.
- Turn off internet connection so Windows can't update anything when your troubleshooting.
Fix Windows 10 Black Screen
- Start Windows 10 in Safe Mode, because in this mode Windows starts with minimum drivers and settings and you can diagnose and fix problems related to wrong drivers easily.
- First you need to enable Advanced boot menu options in Windows 10 which is hidden by default from Windows 8 to onward.
- Here, you need a recovery or bootable disc/USB to boot your computer from and access the command prompt to run a command and then enable Safe Mode.
- Insert your USB or Disc into computer and restart to boot from it. Select 'Advanced options' from Troubleshooting menu.
- On the next screen click 'Command Prompt' option.
- In the Commend Prompt window type the following command and hit Enter to execute it. This command will enable the option to display boot menu on computer startup and on that boot screen you can select the Safe Mode option by pressing F8 key from keyboard.
Bcdedit /set {bootmgr} displaybootmenu yesSee this guide to know different methods to boot into Safe Mode Windows 10. - Restart your computer and you will see a Boot menu screen, here press F8 key from keyboard.
- Now, you will see Startup Settings screen with list of different options. You need to press number key 4 or function key F4 to Enable Safe Mode. Your computer will reboot and start loading Windows 10 in Safe Mode.
- Once you logged into Windows 10, right-click on Start button and select 'Device Manager'.
- Here expand the Display adapter option and right-click on secondary display adapter like in my case its 'AMD Radeon HD…' and disable it.
- Now reboot your computer normally and see if black screen problem fixed. If problem still persist then you should check the other hardware drivers as well.
- I download and install the correct Windows 10 driver for my AMD Radeon display adapter and turned the Windows updates off, See how to Turn Off Windows 10 Automatic Updates and stop installing incompatible drivers updates.
Boot Camp Windows Black Screen Protector
If this guide is helpful or your problem was slightly different and you fix using a different method then please leave your comment below.